How To Fix Eyedropper Tool In Photoshop
How To Fix The Eyedropper Tool In Photoshop
Nothing is more frustrating than a tool that suddenly stops working, and the Eyedropper Tool in Photoshop is no exception. Ane moment you're sampling colors without a care in the globe, while the next, you can't sample a affair. What the heck is going on?
Whenever a tool goes haywire in Photoshop, the causes are often simple and easy to fix. In this post, I'll pause down a few of the common reasons the Eyedropper Tool in Photoshop isn't working and how to fix it!
A common reason why the eyedropper tool stops working is because of incorrect tool settings. Beginning, make certain that your layer thumbnail is selected and not the layer mask. Second, check that the "sample" blazon for the eyedropper tool is right. By pressing "I" to access the Eyedropper Tool, get to the upper settings bar and change the sample setting to "All Layers."
5 Common Reasons Why The Eyedropper Tool Stops Working
At present let's break down the 5 main reasons why the Eyedropper tool stops sampling colors in Photoshop. Depending on how y'all utilise the tool, in that location are some settings that you may non exist fully aware of. Yous'll see exactly how to double-check and correct whatever settings that aren't looking right in the tips beneath.
1. Make Certain Yous're Sampling The Image, Not The Mask
One of the chief problems that occur with the Eyedropper Tool is that information technology stops sampling colors. No matter where you sample on your image, you tin only sample whites, greys, or blacks. This is all considering the layer mask is selected and not the layer thumbnail.
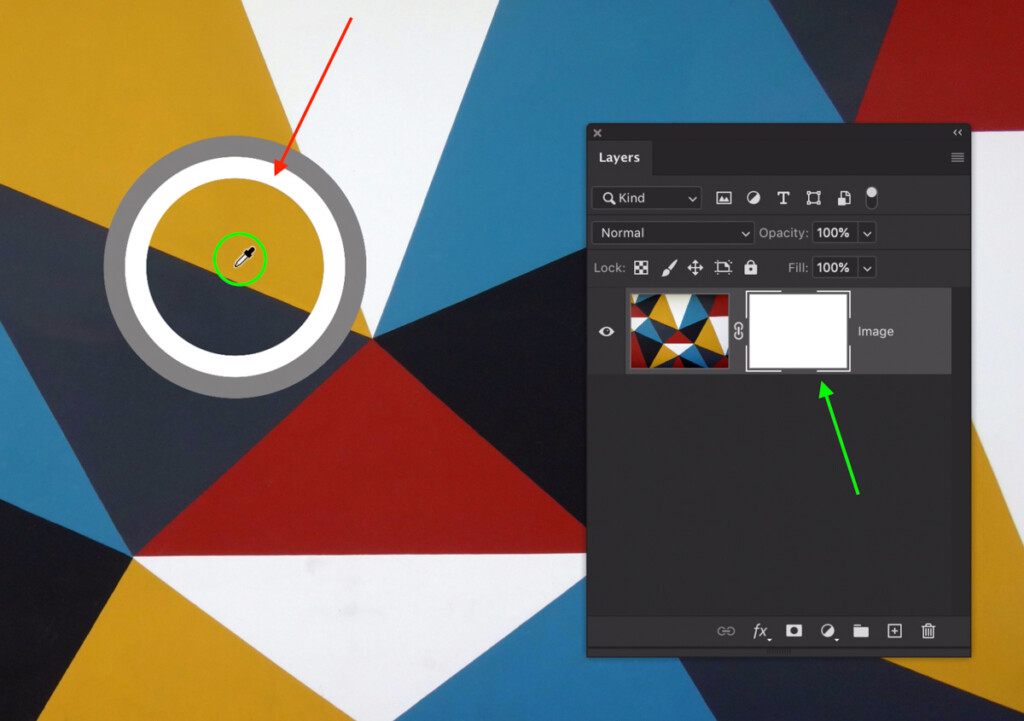
The layer thumbnail is the petty icon or epitome directly beside the eyeball icon. A layer mask, on the other paw, is the white or black box beside the thumbnail.
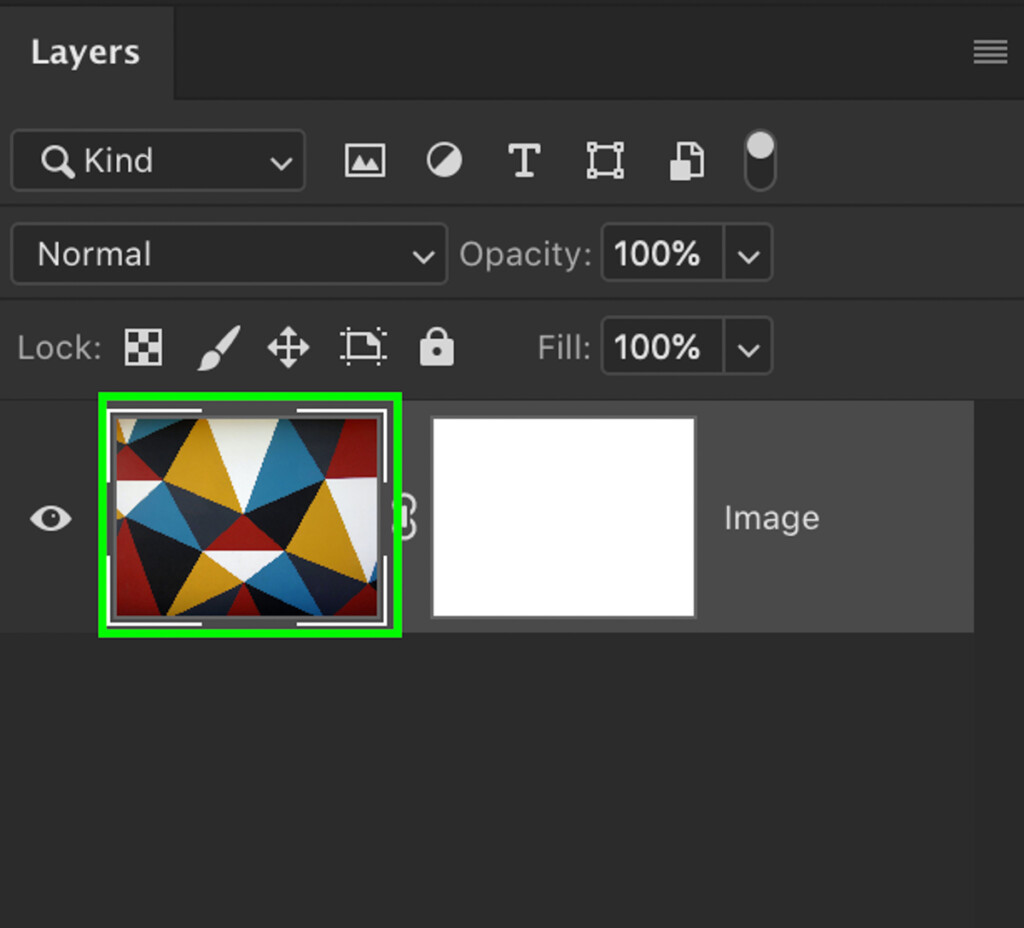
After clicking on a layer to select it, you'll notice the mask or the thumbnail is selected by the white box around it. By clicking on the layer thumbnail, find how this white box surrounds the thumbnail. That ways information technology's existence selected, and y'all'll be able to sample from that layer.
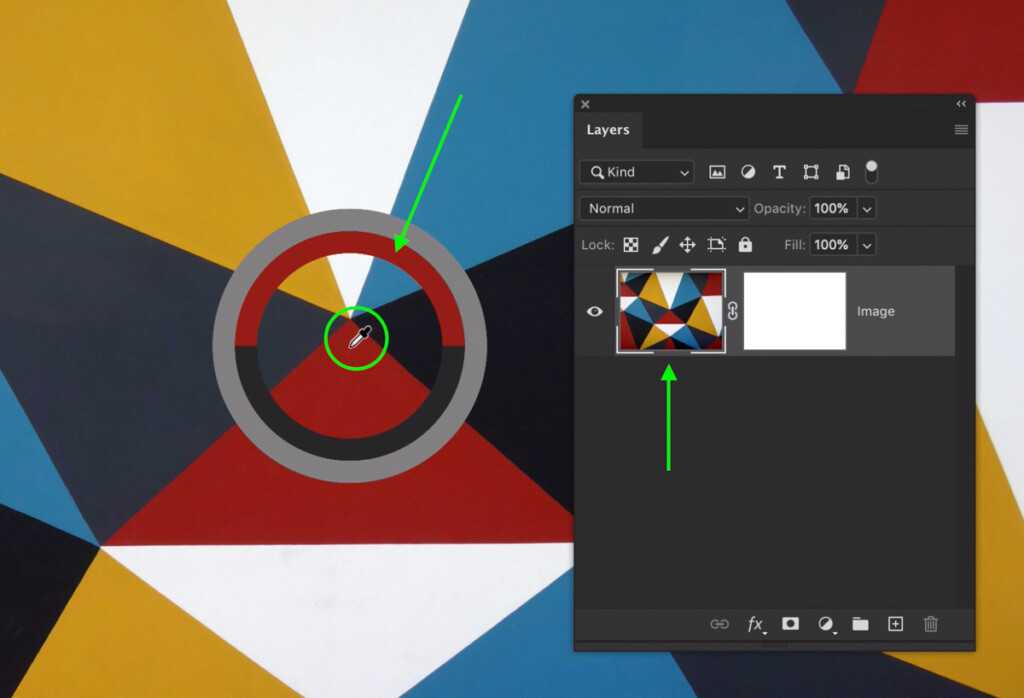
Now when you go to use the Eyedropper Tool, yous'll be sampling the colors of that layer (or other layers depending on the sample setting) and not the mask.
Trouble solved!
two. Check The Sample Size Setting
You may be facing another issue because your Eyedropper is working, simply it's non quite sampling the correct color. This is especially common if you lot attempt to sample a very minor surface area of your image.
If you're using too large of a sample size, the Eyedropper tool won't get a proper sample. Instead, it will take an boilerplate of all the surrounding colors and give you something different than expected.
Let me requite you an example.
In this image is a very pocket-sized yellow castor stroke I desire to make a sample of. When I select the Eyedropper Tool (I) and click to sample the yellow, my sampled color does not expect anything like the yellow I'm clicking on.
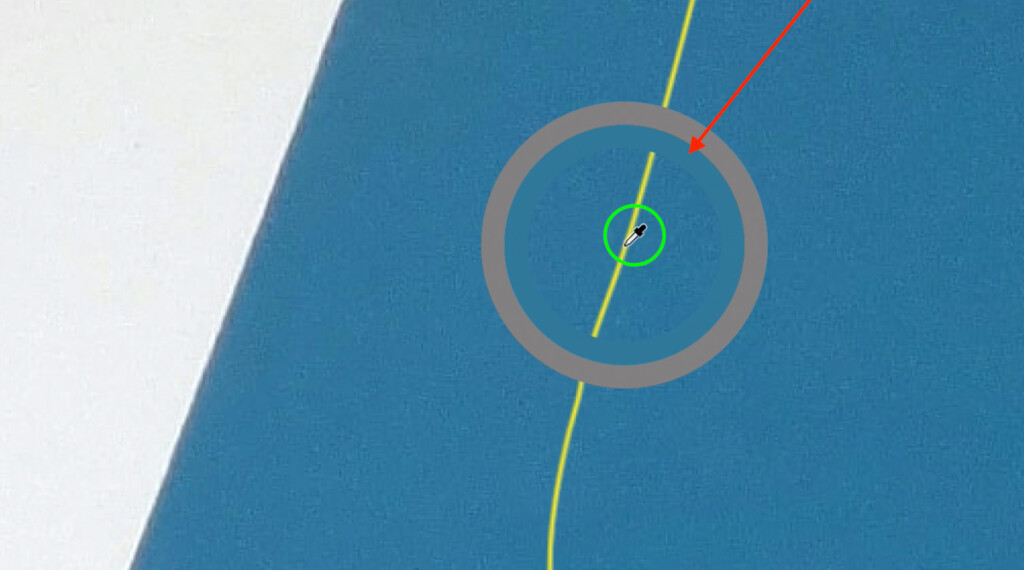
This is because my sample size is ready besides big, in this case, a 101 by 101 pixel average. That means that the Eyedropper Tool is looking at all of the nearby colors within a 101 pixel foursquare from the original sample. Since in that location are a few dissimilar colors within this range, I get a completely different color than the yellow I'thousand sampling from.

To set this problem, all you need to do is modify the sample size to 5 past five Average, 3 by 3 Average, or Bespeak Sample.
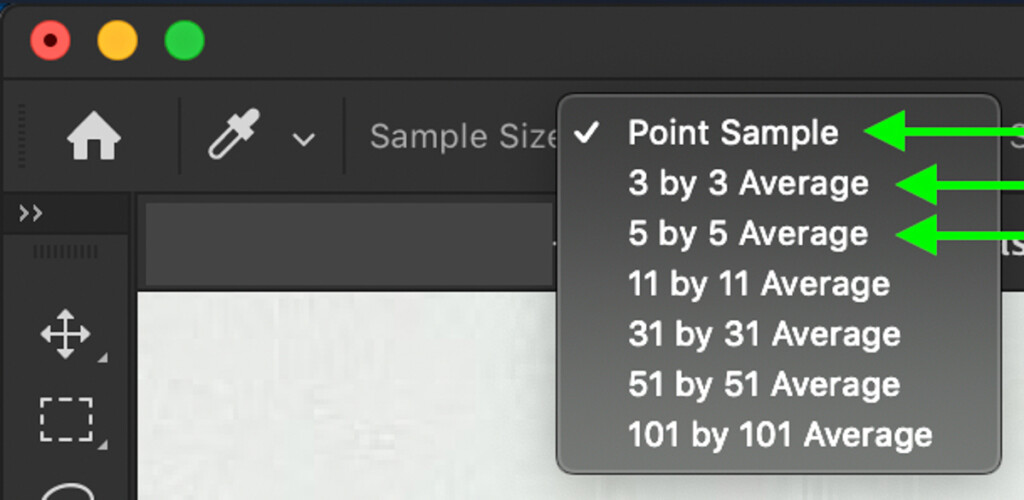
If y'all want the well-nigh specific sample, a point sample will practise the all-time job. This setting volition only look at exactly where you lot click, making information technology easy to target subtle colors in an image.

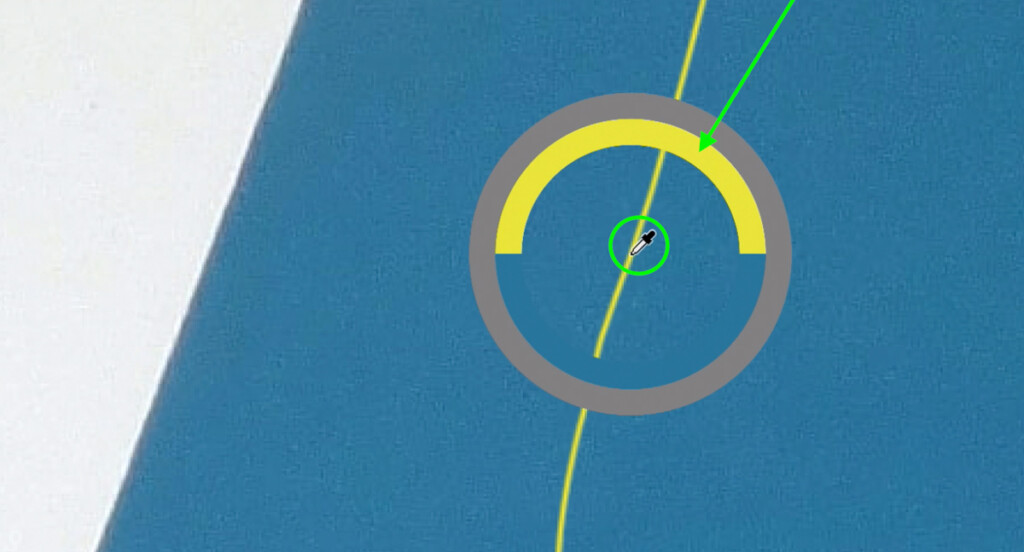
The v by five average as well does a expert job for general use since information technology considers some surrounding colors. It ultimately comes down to how specific you need to exist.
And then if you ever discover that the Eyedropper Tool isn't sampling the right color in Photoshop, double-check your sample size!
3. Check Which Type Of Sample You Are Using
When y'all're using the Eyedropper Tool in Photoshop, it will sample your paradigm differently depending on the sample blazon. Rather than how large of a sample radius similar in the previous example, the sample type dictates what layers are actually considered in a sample.
In Photoshop, there are 5 different sample settings to choose from. Beneath breaks down what each of them does.
– Current Layer
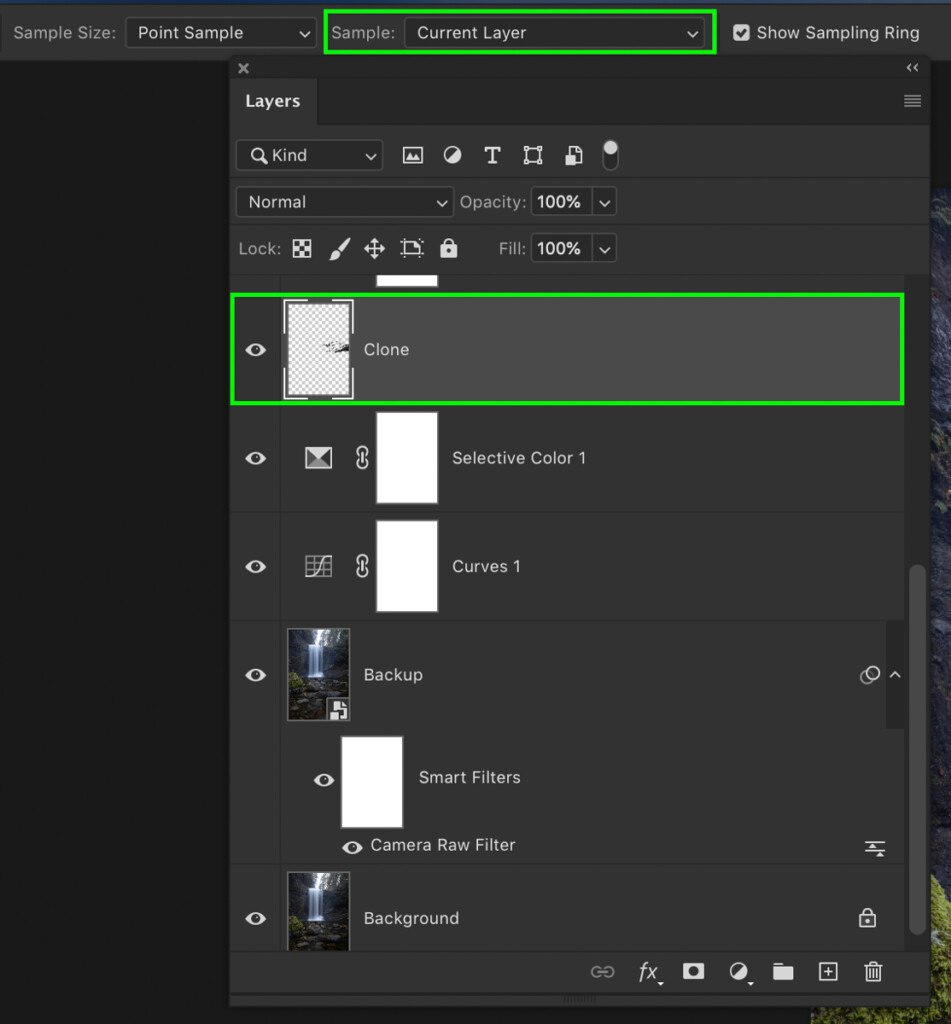
This sample type will only let yous sample your selected layer. Depending on which layer you accept highlighted in the layers panel, you'll stop up with different sampling results.
– Current & Beneath

The Current & Below sample considers the layer y'all take selected, plus the layer directly beneath it. This other layer could be an aligning layer, a smart object, or a regular layer, and it volition notwithstanding be added to the sample. Every layer outside of these 2 layers will not be included in your Eyedropper sample.
– All Layers
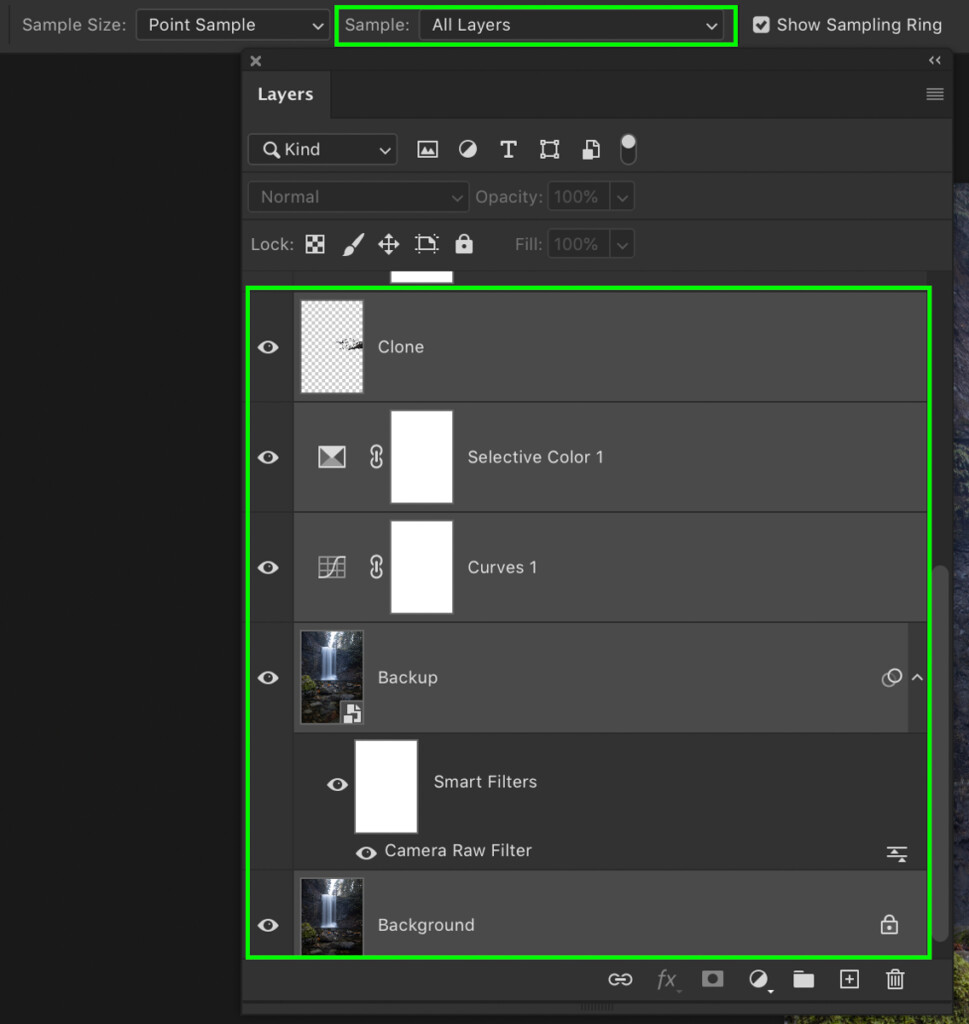
With an All Layers sample type, the Eyedropper will sample every layer in the layers panel regardless of its type. This option is slap-up if you desire to sample everything you lot see in your project at once.
– All Layers no Adjustments
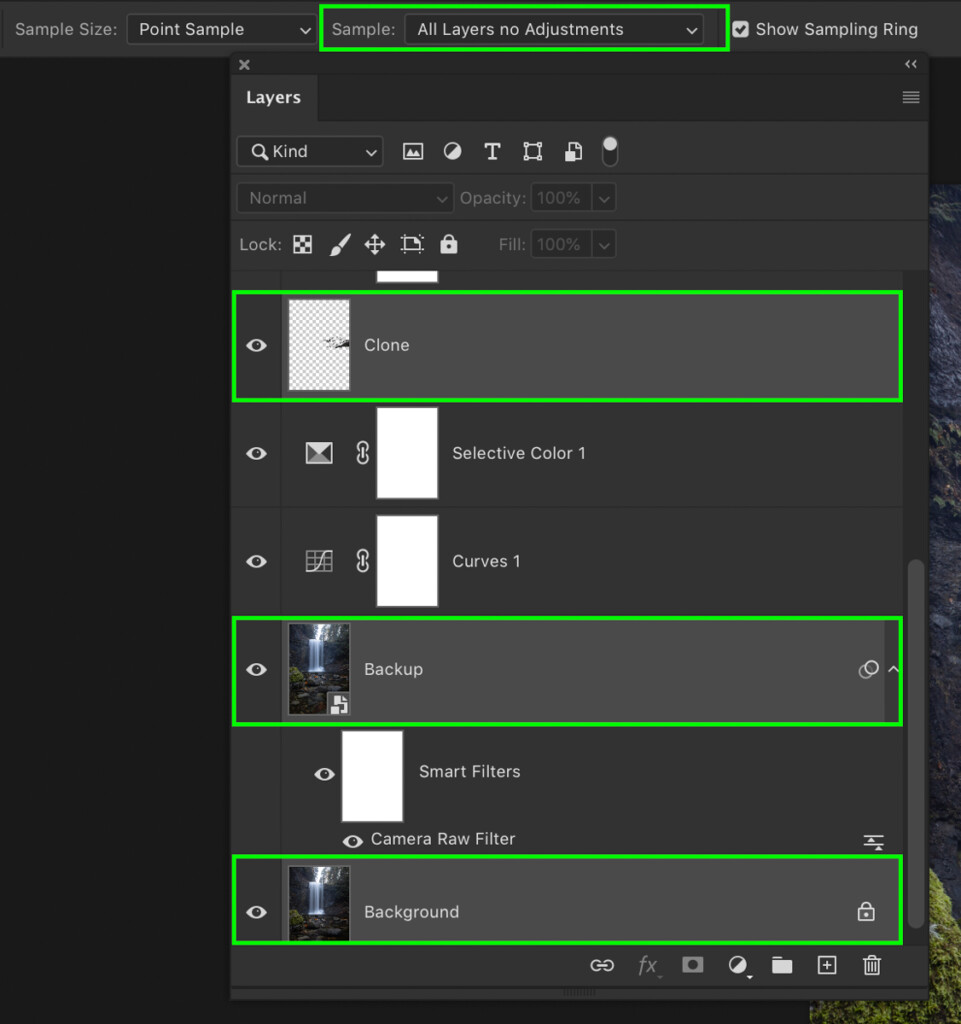
When sampling All Layers no Adjustments, that means the Eyedropper Tool volition just look at layers and not aligning layers. This style, your samples won't be affected past whatever color or exposure adjustments made to a layer. Instead, it will only sample your layer's original colour values.
– Current & Below no Adjustments
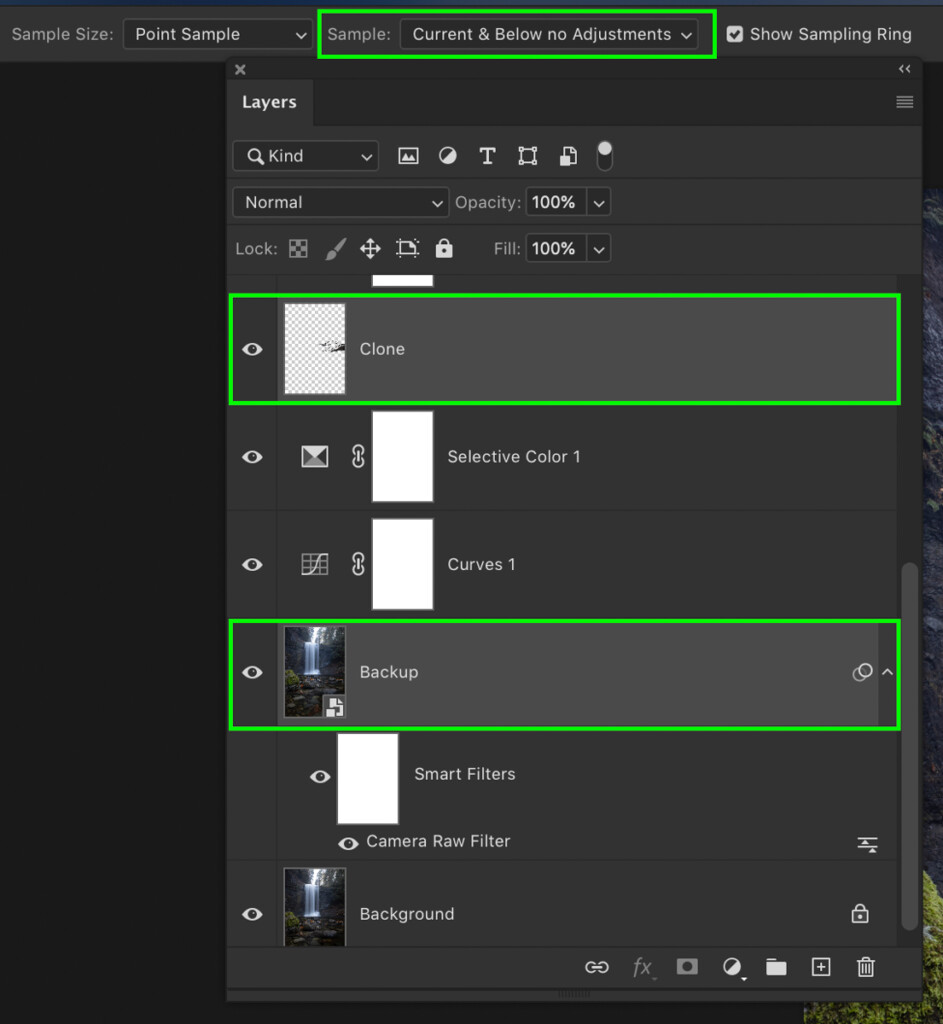
Finally, the Electric current & Beneath no Adjustments sample will sample your currently selected layer, plus the layer directly below it. However, the big divergence is that it will ignore whatsoever adjustment layers betwixt your selected layer and the next closest layer.
Depending on which sample type you are using, y'all may accept a problem with the Eyedropper tool selecting the correct colors. To gear up this, consider what areas of your photo you want to sample, which layers those adjustments are on and ready the sample blazon appropriately.
If you aren't sure which one to use, the All Layers setting will typically get the upshot you're looking for.
4. Ensure "Show Sampling Band" Setting Is Checked Off
Whether you're using the bodily Eyedropper Tool or using it alongside the Brush Tool, you may notice that the color sample ring suddenly vanishes. This makes it much more difficult to know what colour yous have sampled since the only thing you tin can see is the tools icon.
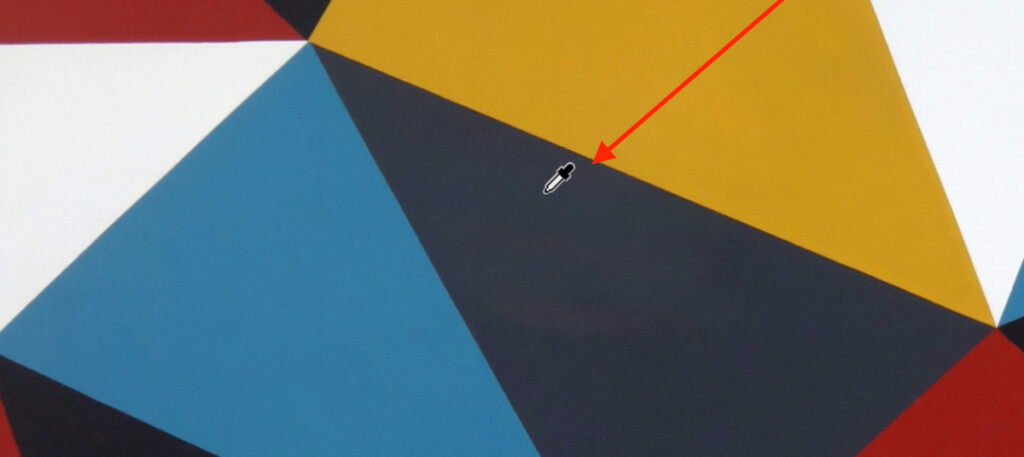
This tin can happen if you lot accidentally uncheck the show sampling band option in the Eyedropper Tools settings bar. If you've just been using the Eyedropper with the brush tool, you won't see whatever of these settings.
By pressing I on your keyboard to access the Eyedropper Tool, bank check off the Evidence Sampling Ring option from the upper settings bar.

Now when you sample a color, the colored ring will be visible again, and you're dorsum in action!
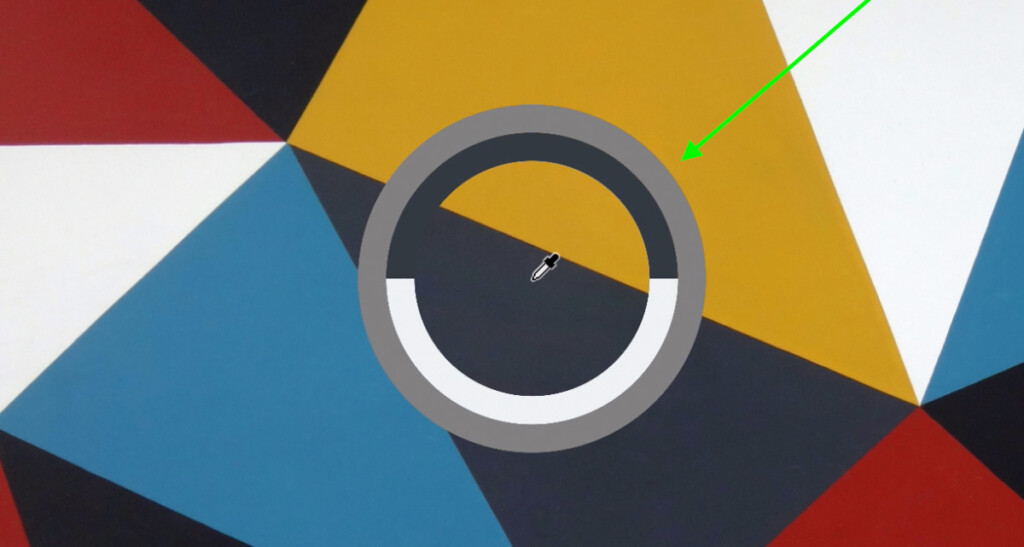
v. Double Bank check Yous Are Using The Correct Eyedropper Tool
The final common reason why the Eyedropper Tool isn't working in Photoshop is that y'all have the wrong version of the tool selected. In Photoshop, in that location are iii different kinds of eyedroppers called the Eyedropper Tool, the 3D Material Eyedropper Tool, and the Colour Sampler Eyedropper Tool.
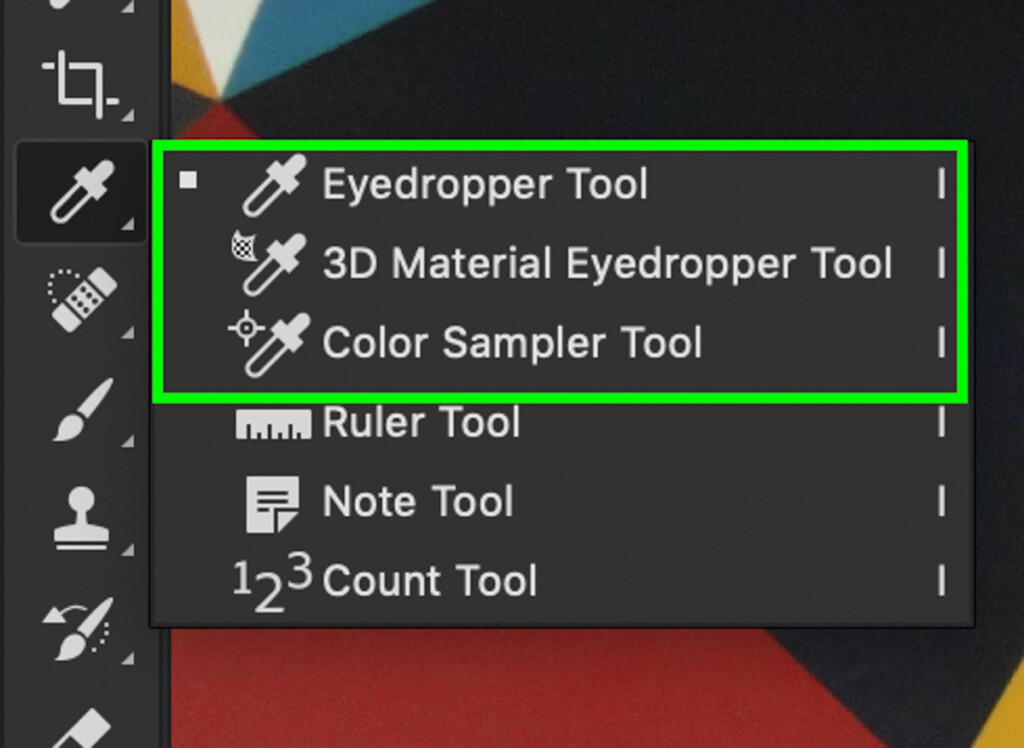
Although each of these tools has completely different uses, information technology's easy to get them mixed up when looking at your toolbar. Subsequently all, they all have very like tool icons to one another.
For sampling colors in your photograph, the tool you want to apply is the Eyedropper Tool. Past clicking and belongings on the eyedropper icon in your toolbar, you lot can switch over to the correct eyedropper.
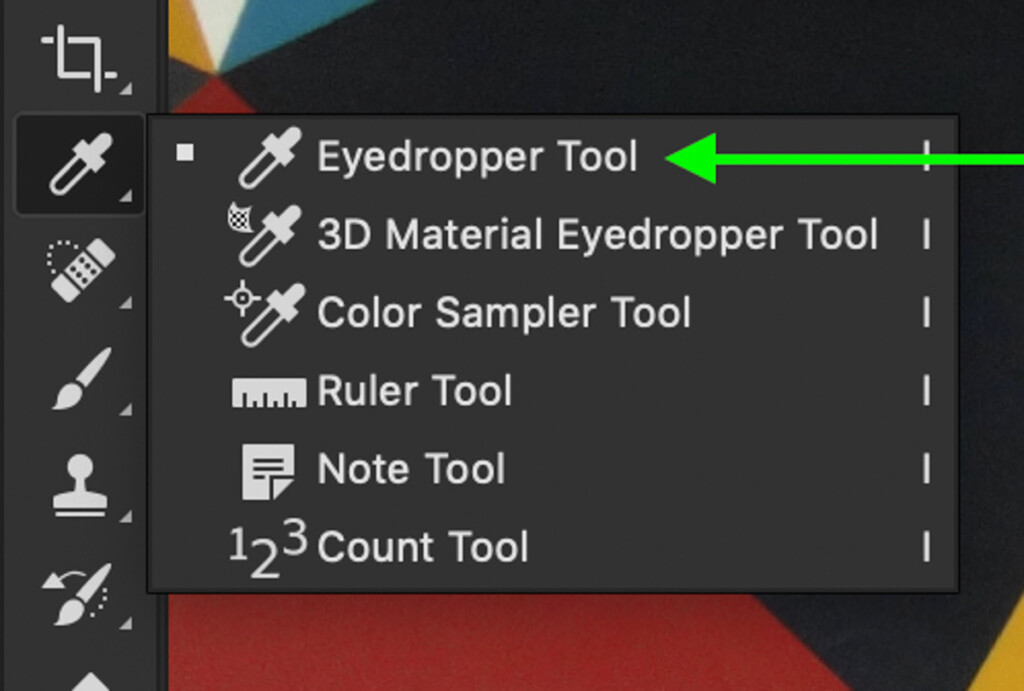
Now you'll be able to sample colors without whatever more issues!

Then those are a handful of reasons the Eyedropper Tool stops working and how to fix it in Photoshop. As with any tool in the plan, they often stop working properly because of a pocket-sized setting being out of guild. By going through all of your settings options every bit nosotros did here, you can pinpoint exactly where the trouble is occurring.
Happy Sampling!
Brendan 🙂
Source: https://www.bwillcreative.com/ways-to-fix-eyedropper-tool-problems-in-photoshop/#:~:text=A%20common%20reason%20why%20the,the%20eyedropper%20tool%20is%20correct.
Posted by: dasilvashosioness.blogspot.com


0 Response to "How To Fix Eyedropper Tool In Photoshop"
Post a Comment