How Do You Wrap Text Around A Circle In Photoshop
One of the nearly common text effects you will encounter in everyday media is wrapped text. This upshot alters the positioning of your text to outline a specific shape or epitome perfectly. At outset glance, you might think that it takes a bunch of manual text alignment to wrap text in Photoshop. In reality, you can create this effect with just a few uncomplicated paths and your Text Tool!
Since there are a few different ways you tin can wrap text in Photoshop, this mail will share each of these methods. The first volition be to wrap text effectually the outside of a shape, the 2d will wrap text effectually the edge of a shape, and the last method volition wrap text to the within of a shape. Let'southward go started!
i. How To Wrap Text Around Shapes And Images In Photoshop
In this beginning method, we will make the text go effectually the outside of a shape. This text wrap effect is commonly seen in magazines or even your high schoolhouse yearbook (if you call up those). It makes your text wrap around the outside of your shape, creating an outline of your subject and uniformly shapes the text.
– Wrapping Text Around A Shape Or Object
The first thing you demand to do is create a path effectually your shape. The fastest way to do this is by using the Pen Tool.
PressPto admission your Pen Tool or find information technology in your toolbar.
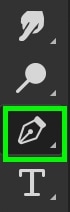
Now begin creating an outline of your shape or object you want the text to wrap around. In this case, I'll create an outline of the person.
Click to add new anchor points with the Pen Tool and drag out to curve your pen path. If you're not already familiar with this tool, exist certain to read our guide to using the Pen Tool in Photoshop.
This outline doesn't need to be perfect. Just a full general shape to match the outline of the object will practise!
One time you've finished creating an outline, you need to make a box for the residual of your text to fit in. To assistance yourself create an evenly shaped text box, employ guides to assist you out.
Access your ruler by pressing Command + R (Mac) or Command + R (PC). Click on the ruler (either the horizontal or vertical one) and drag out. A new moveable guide will be created to position over your image.
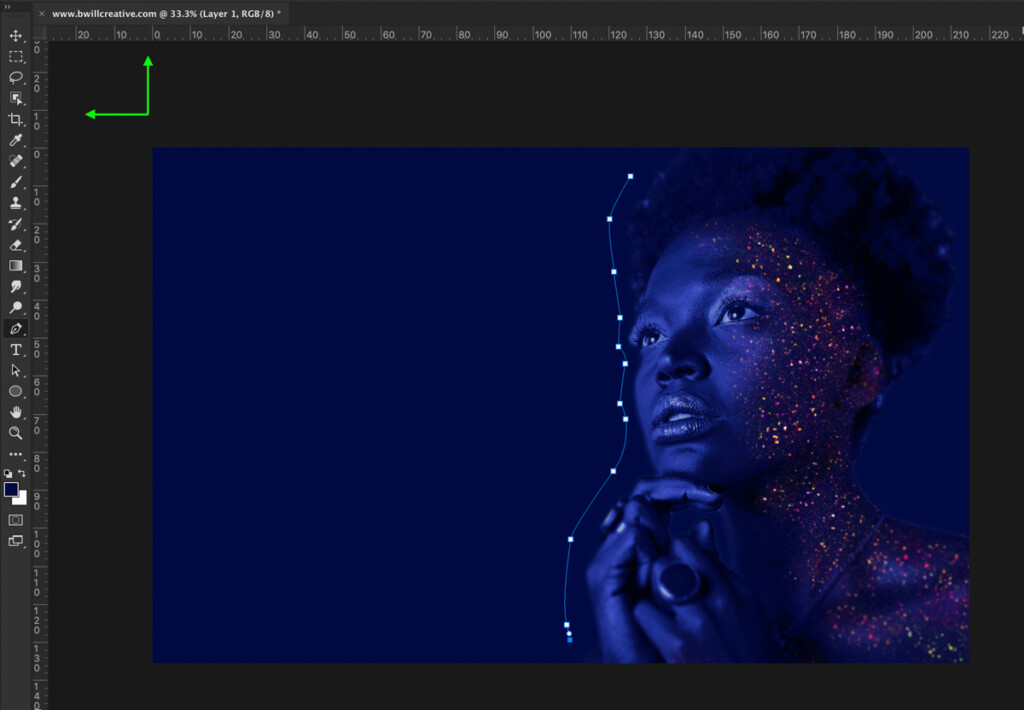
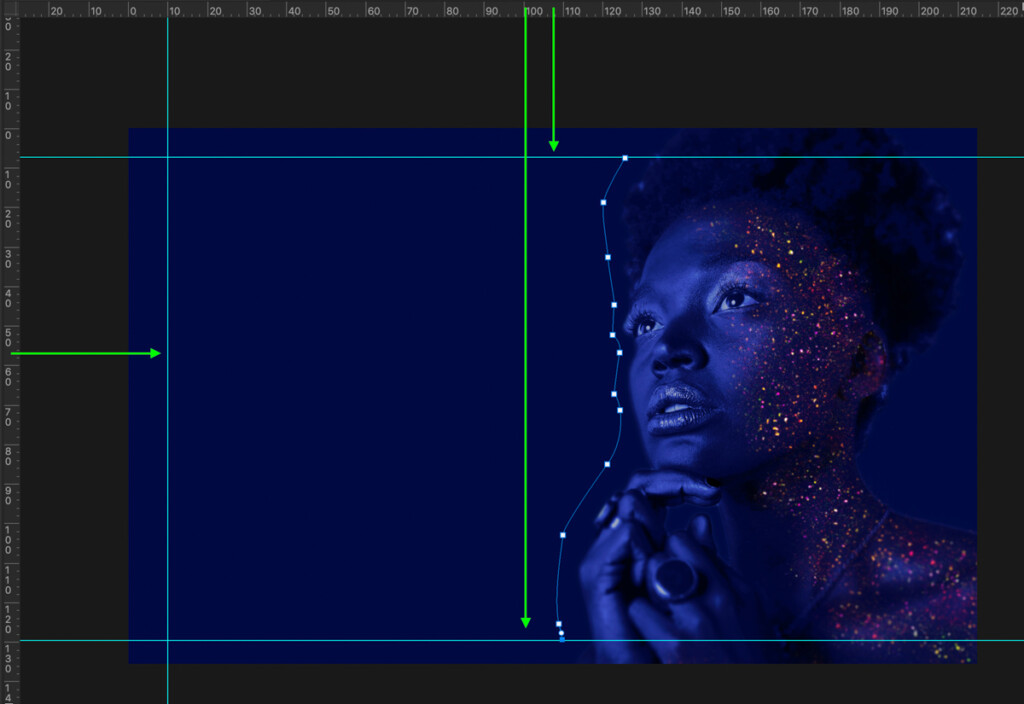
Place a vertical and horizontal guide to help outline where you want your text box to become.
Once the guides are in identify, continue along with your Pen Tool tracing the guides you just created. This makes information technology much easier to create a uniform box for your text.
Proceed and connect your pen path back to the starting anchor point.
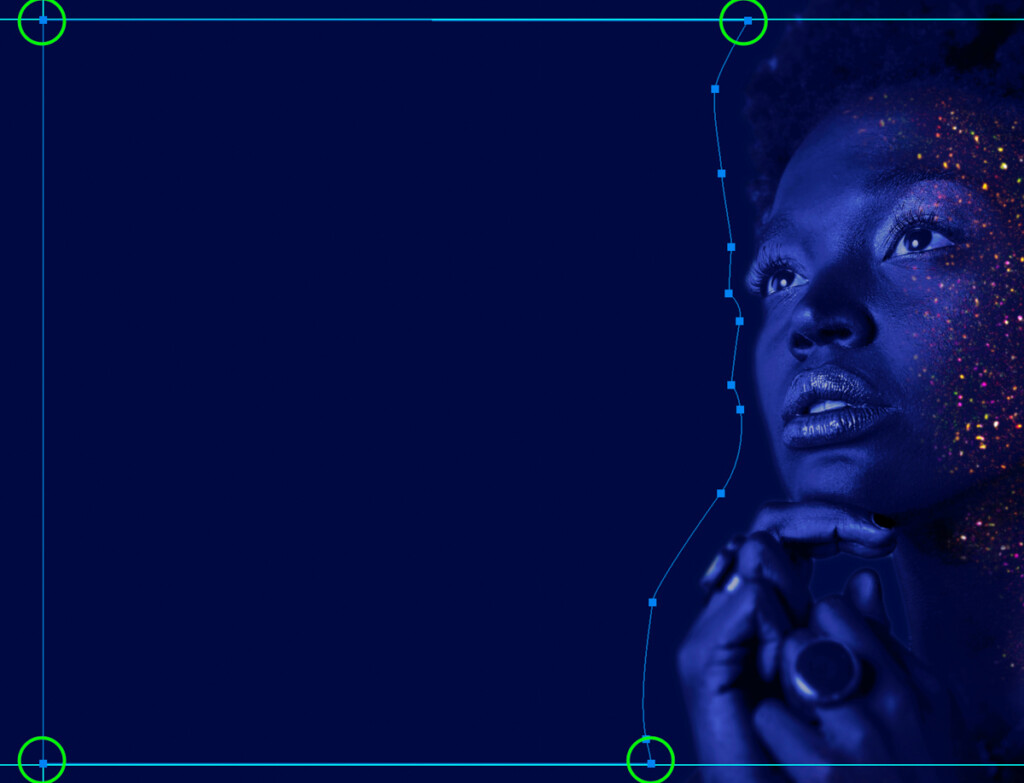
With the pen path complete, catch your Text Tool past pressingT.
Hover over the inside of your path and notice how your text icon changes to a cursor with a circle. Click inside of the path to brainstorm writing text.
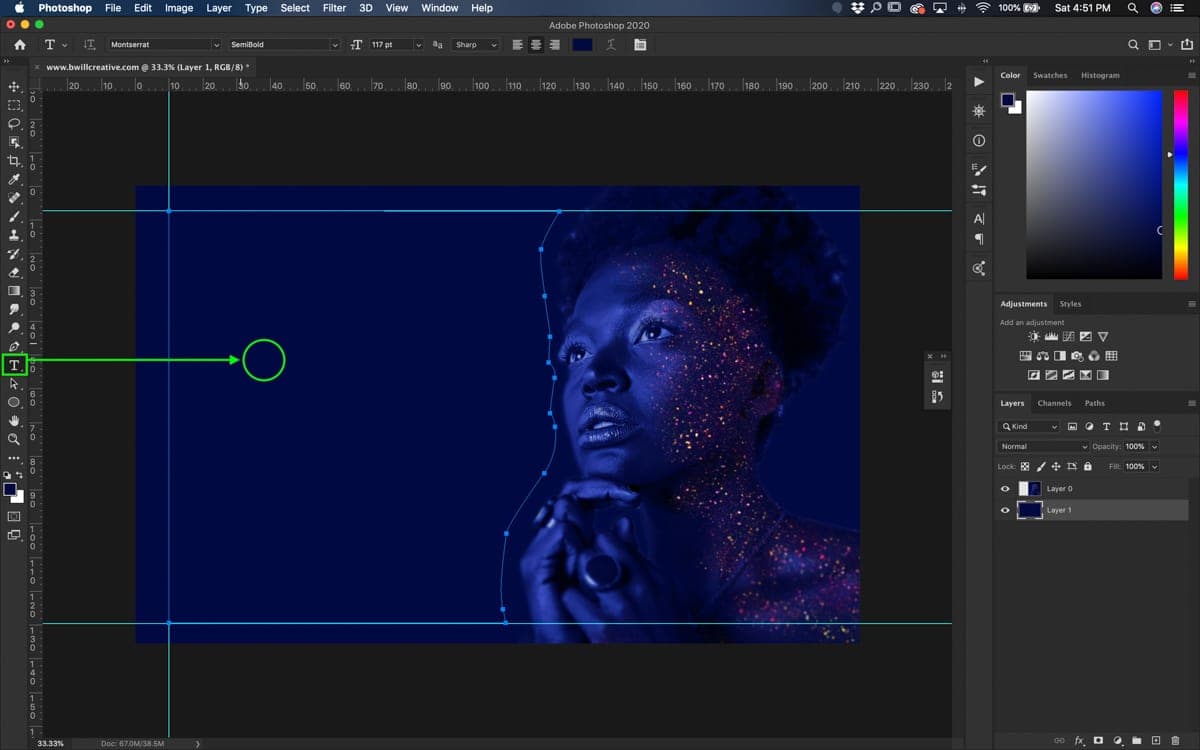

Now your text will be confined to the edges of your path and wrap around the edges of your shape. This is one of the best ways to wrap text in Photoshop.
The Result

For example'southward sake, I pasted placeholding text to requite you an thought of what a paragraph would wait like. You can edit this wrapped text at any fourth dimension just past clicking on your text with the Text Tool.
two. How To Wrap Text Along The Edge Of A Shape
The second way yous can wrap text in Photoshop is by wrapping it along the border of a shape. Rather than lines of text fitting around a shape, this method shapes the text to the shape's edge.
This text wrap method is best for shorter sentences and won't work well for paragraphs. Regardless, it'due south another useful fashion to consider. Yous can wrap text forth the edge of a shape using the Shape Tool or past creating your own path. Allow's go over each option individually as they differ very slightly.
– Wrapping Text Effectually A Pre-Fabricated Shape
This first method will apply the shape tool to create a pre-made shape. There are a ton of different shape options within Photoshop that can be used for this. To see all the available shapes, click and hold on the Shape Tool icon.
If you're looking for something more than unique, use the custom shape tool to explore further options. For this example, I'll utilize the Ellipse Tool to create a circle.
Earlier you draw the shape, make up one's mind whether or not you want the shape to exist visible alongside the text. If you lot want to see the shape with your text, select the shape option. If you'd rather the shape be invisible and merely wrap the text, cull the path option. Below are examples of each to assistance you determine.
Once you've decided on how you desire this wrap effect to expect, click, and drag on your canvas to create the shape.
Next, catch your Text Tool by pressingTand hover your cursor over the line of your shapes path. Discover how the cursor now has a squiggly line through it. When you lot see this cursor, click on the shape's border.
Now your text will wrap itself to the outside edge of the shape.
The Result
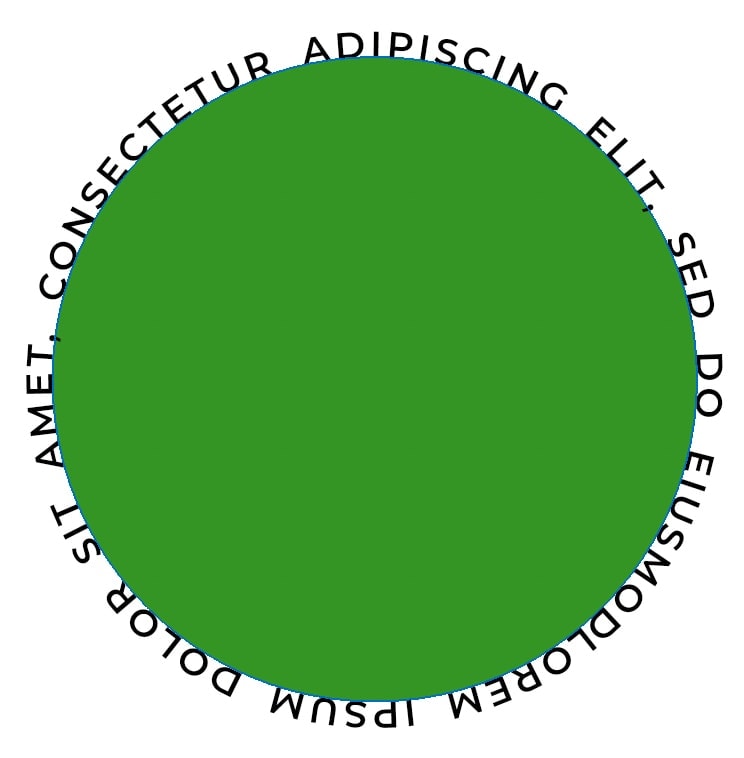
This method is splendid if you already have a specific shape you want to wrap your text to. Since you're using the Shape Tool, it takes minimal effort to create the path and begin writing your wrapped text!
– Wrapping Text Around A Custom Shape
At present let'south talk over how to wrap your text to the edge of a custom made shape. This method has much more versatility since y'all don't need to have a finished shape. All yous demand is some sort of line to get started. To testify this, I'll create a wavy line for this instance.
To make a custom shape, you demand to create a path. The all-time way to do this is with the Pen Tool.
Access your Pen Tool past pressingPor notice it in your toolbar.
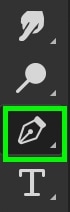
Click anywhere on your canvas to add together an anchor signal and begin creating a path. Since I want to create a wavy line, I will click and drag between each ballast signal to curve my path.
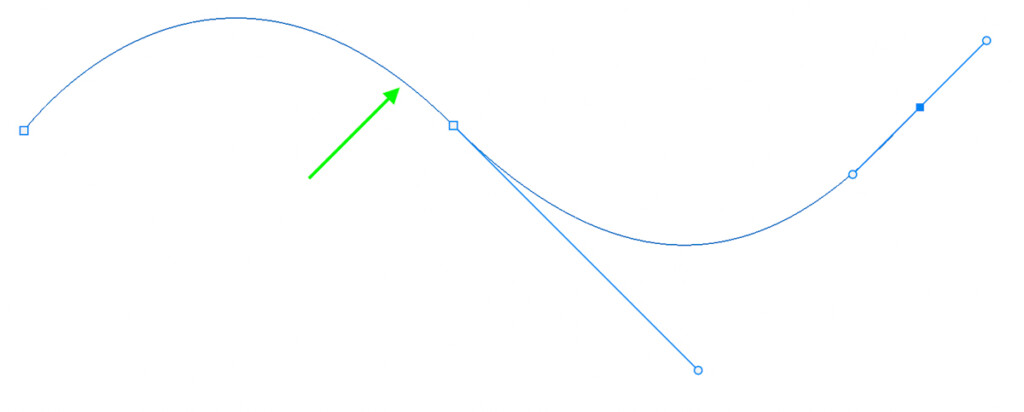
Once yous've created the shape you want, grab your Text Tool by pressing T.
Hover over your path until you see the cursor icon with the squiggly line. Click on the path to begin typing your wrapped text.
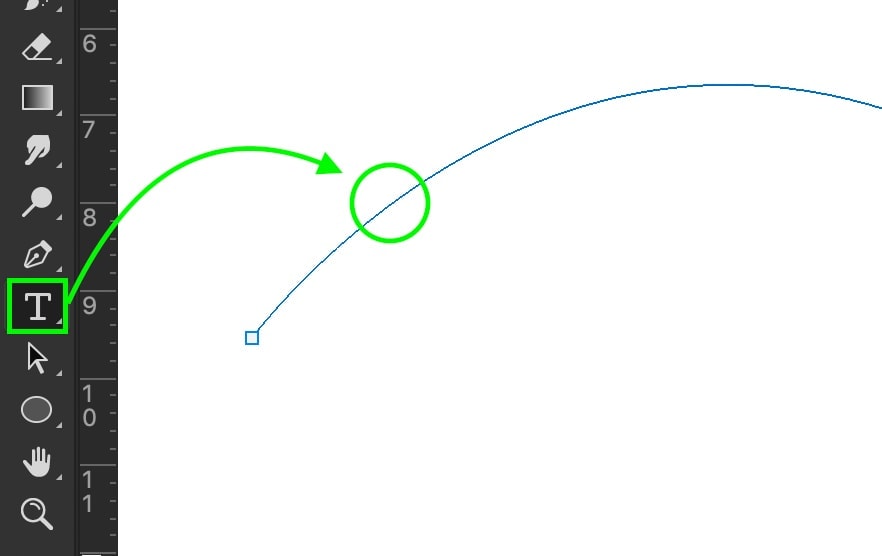

Your text will at present wrap around the edge of the custom shape yous merely created!
The Effect
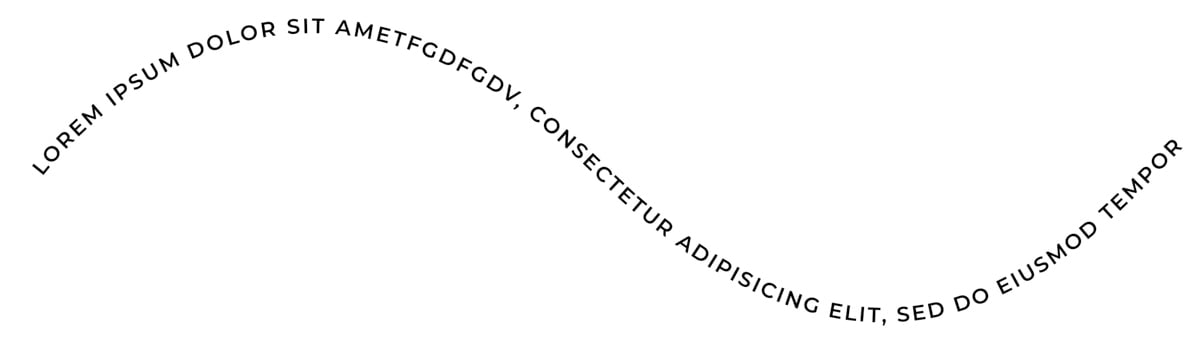
This is another first-class mode to wrap text around an border using any shape y'all tin imagine! Rather than being stuck to the preset options inside Photoshop, y'all tin get creative and make your own shapes! The Pen Tool is easily the about versatile tool for this job and makes custom path creation very straightforward.
– How To Wrap Text Around The Within Edge Of Your Shape
Regardless of which in a higher place method you used, yous may desire to take your text wrap around the inside edge of your shape. This can be done in just a couple of clicks.
With your Text Tool, select your text and printing Command + A (Mac) or Control + A (PC) to highlight all.
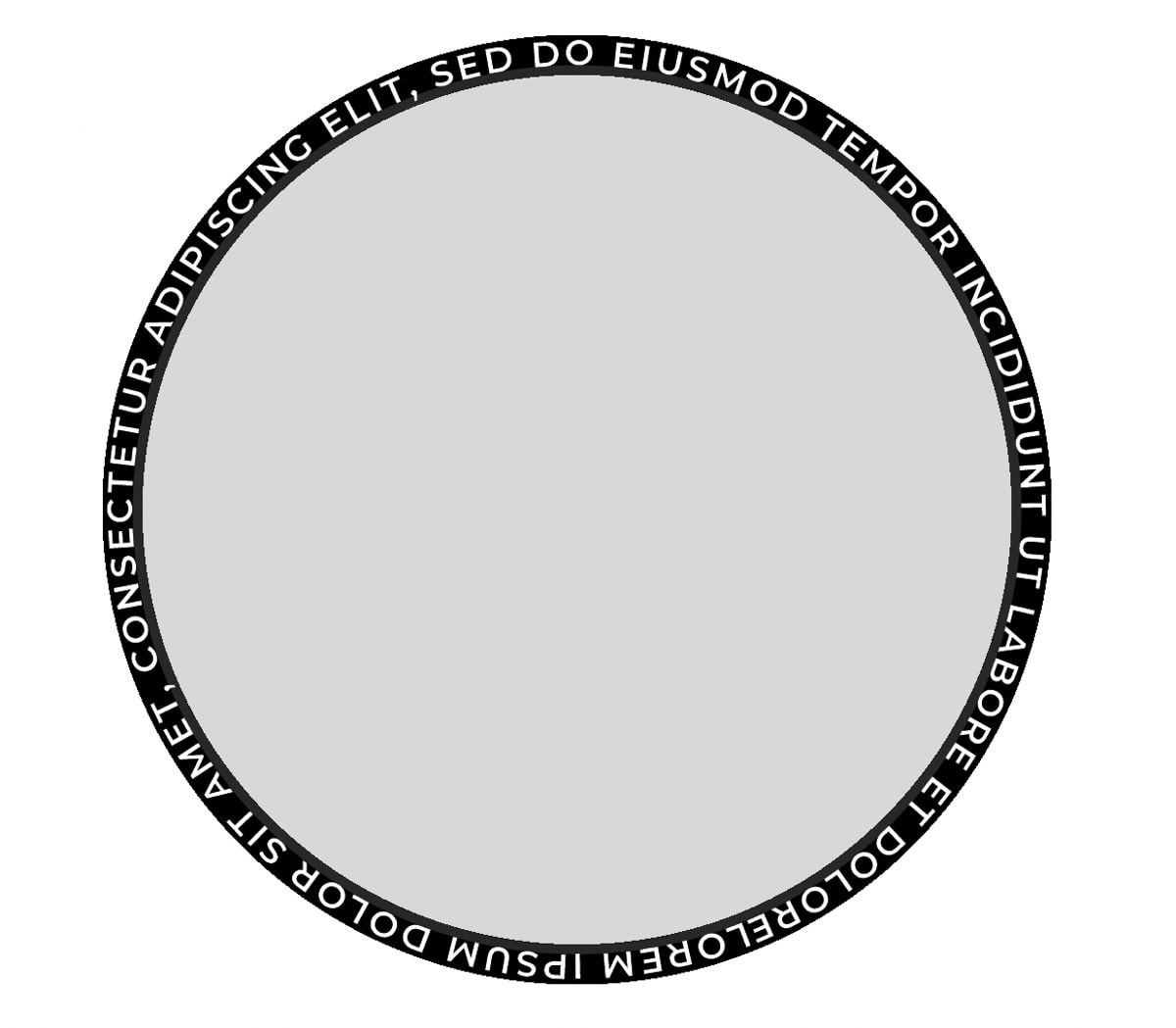
Hold Command or Control and click and drag your text to the inside of your shape. This will automatically shift your text to wrap around the inside edge of your shape.
3. How To Wrap Text To The Within Of A Shape In Photoshop
The third manner you tin wrap text in Photoshop is by placing the unabridged body of text within a shape. This method is one of the easiest ways to wrap text and doesn't crave much manual endeavour.
To start, create the shape you want your text to fit inside. One time once more, use your Shape Tool (U) for this step.
Before y'all create the shape, decide whether or not yous want to have the shape visible or transparent for the final result. To have your text wrap to a transparent shape, select the path selection. If yous want the text to have a colored groundwork, select the shape option. Beneath are 2 examples of each.
Adjacent, create the shape on your canvas. If you accept a lot of text, make sure your shape is a little larger!
Catch your Text Tool by pressingTor accessing it in your toolbar.
Hover over the inside of your shape and click to add together text. Your text will now be bound to the within of your shape.

The Outcome

Wrapping text to the inside of a shape is another excellent text wrap method in Photoshop. This choice is i of the quicker ways to wrap text and requires piddling to no technical skill. Just using the Shape Tool and the Text Tool, you tin achieve this consequence in nether a minute!
Conclusion
Learning how to wrap text in Photoshop is a ton of fun, and the results are incredibly satisfying. Depending on the look you are going for, there are a few different ways you lot tin create this effect. This tutorial shared the three all-time means to wrap text to offering a wide array of choices to fit any situation. At present that you lot know how to wrap text in Photoshop, your options are limitless for creative text effects!
Desire more tutorials like this? Subscribe to our weekly newsletter for more photography, and photo editing tips delivered straight to your inbox!
– Brendan 🙂
Source: https://www.bwillcreative.com/how-to-wrap-text-in-photoshop/
Posted by: dasilvashosioness.blogspot.com

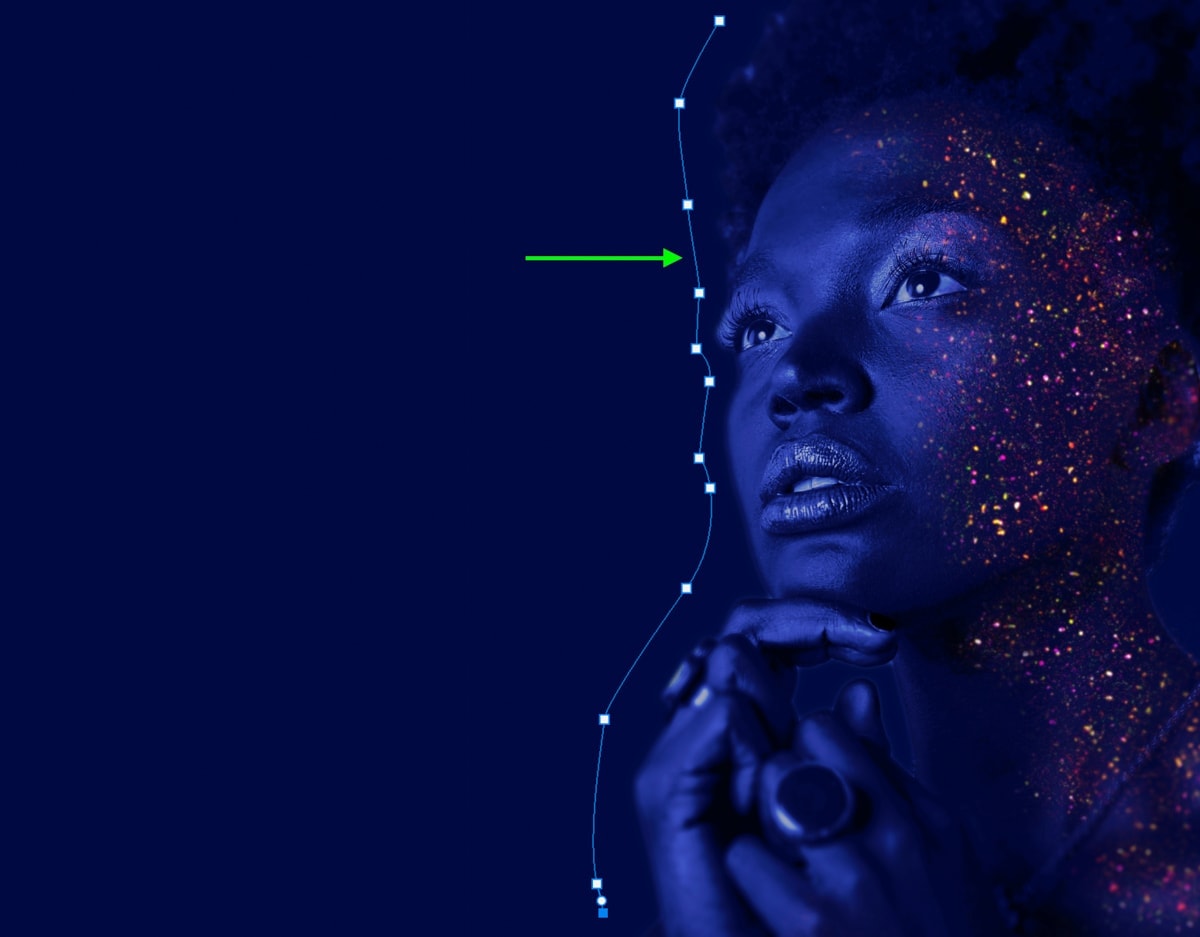

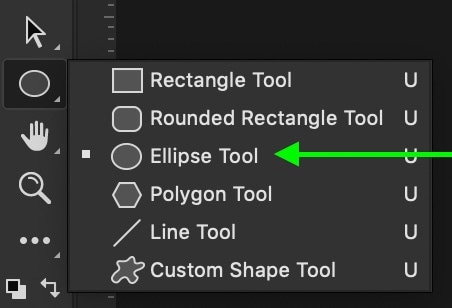
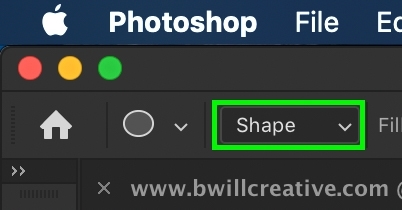
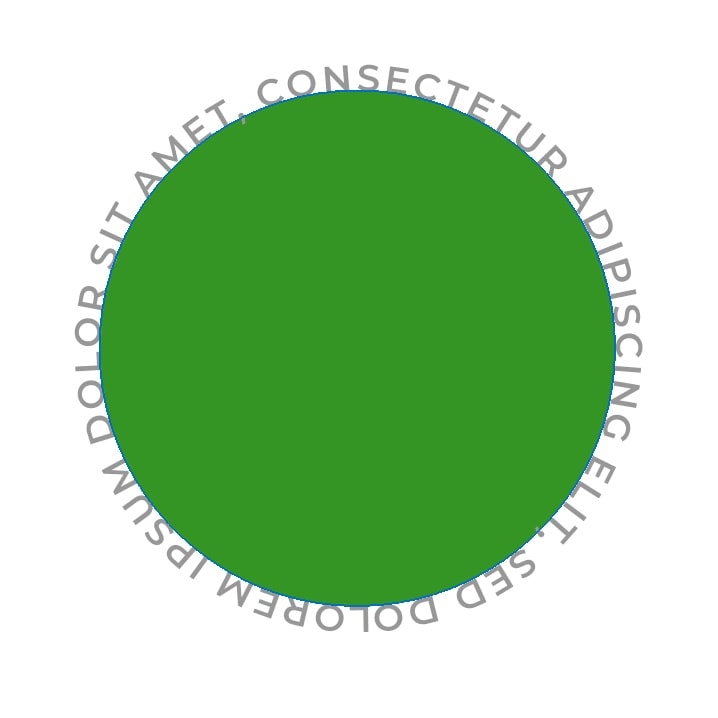

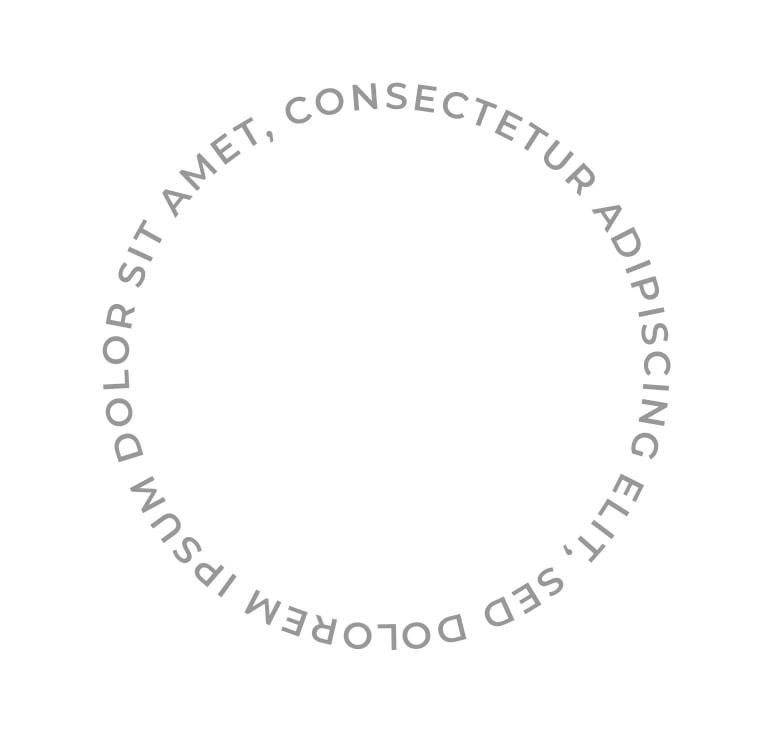
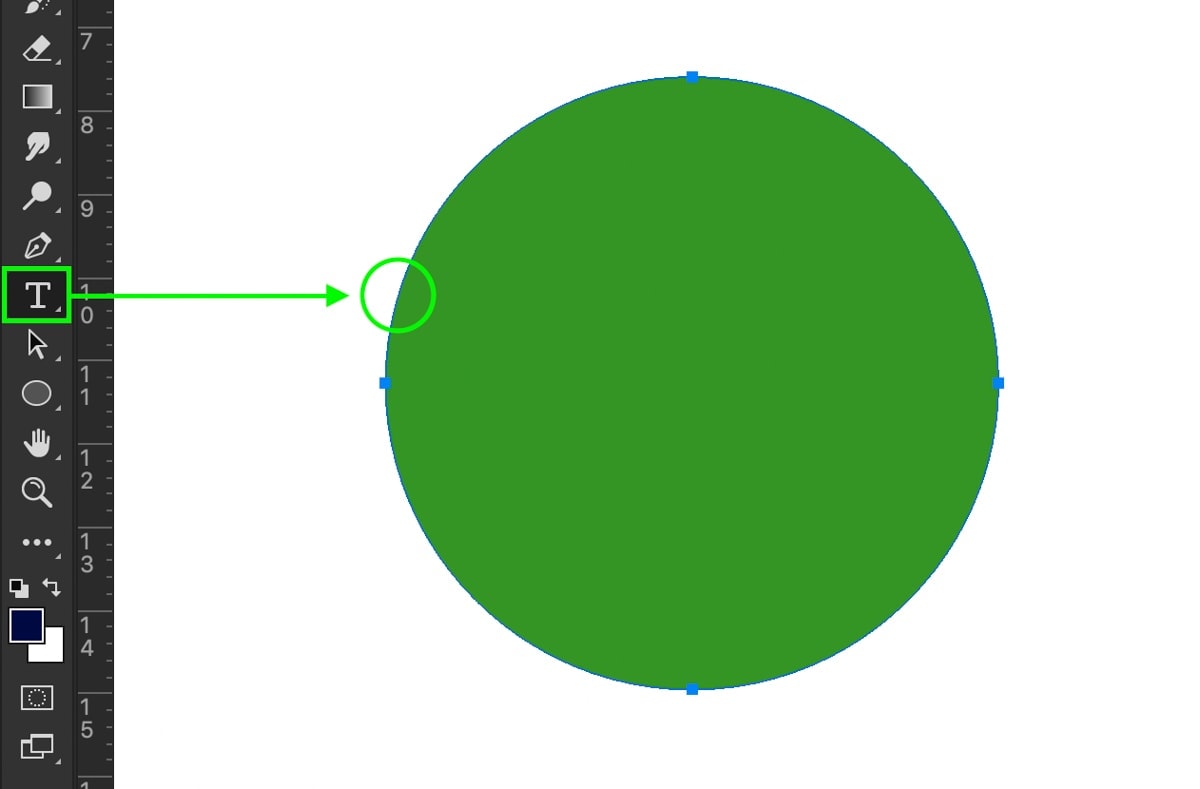
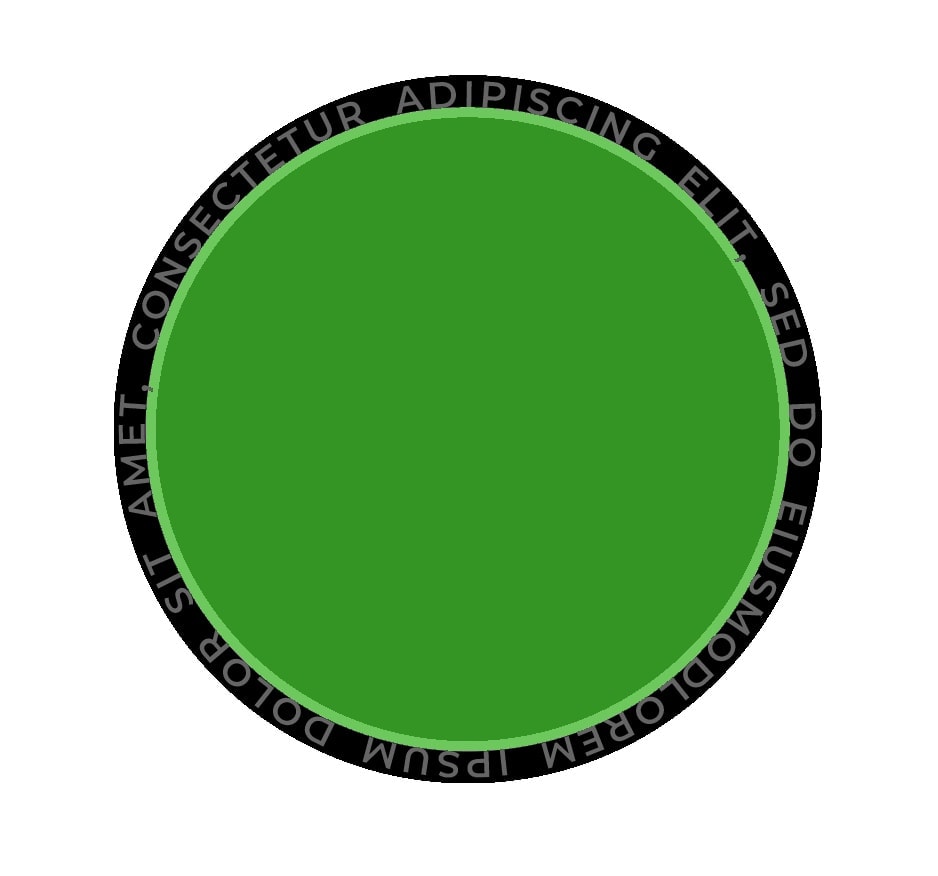

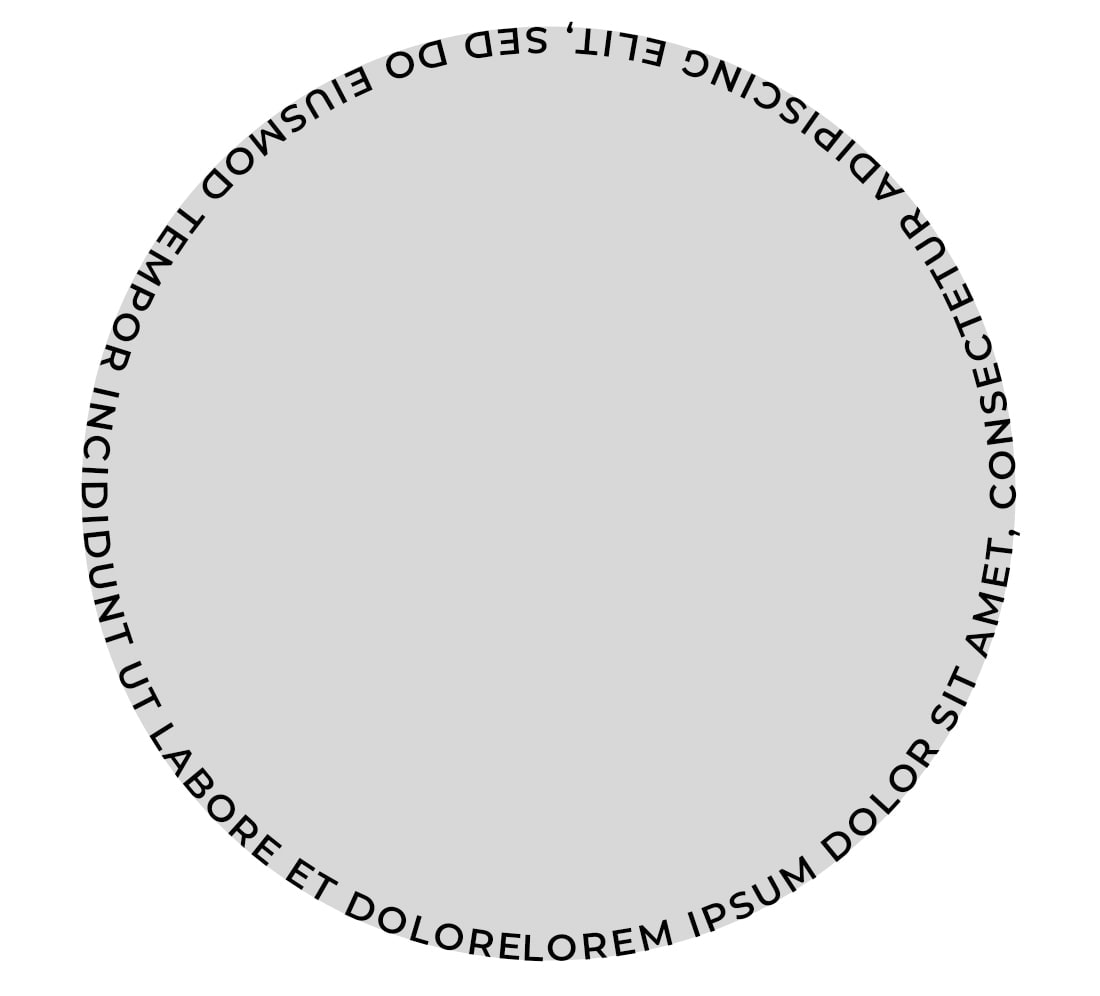


0 Response to "How Do You Wrap Text Around A Circle In Photoshop"
Post a Comment